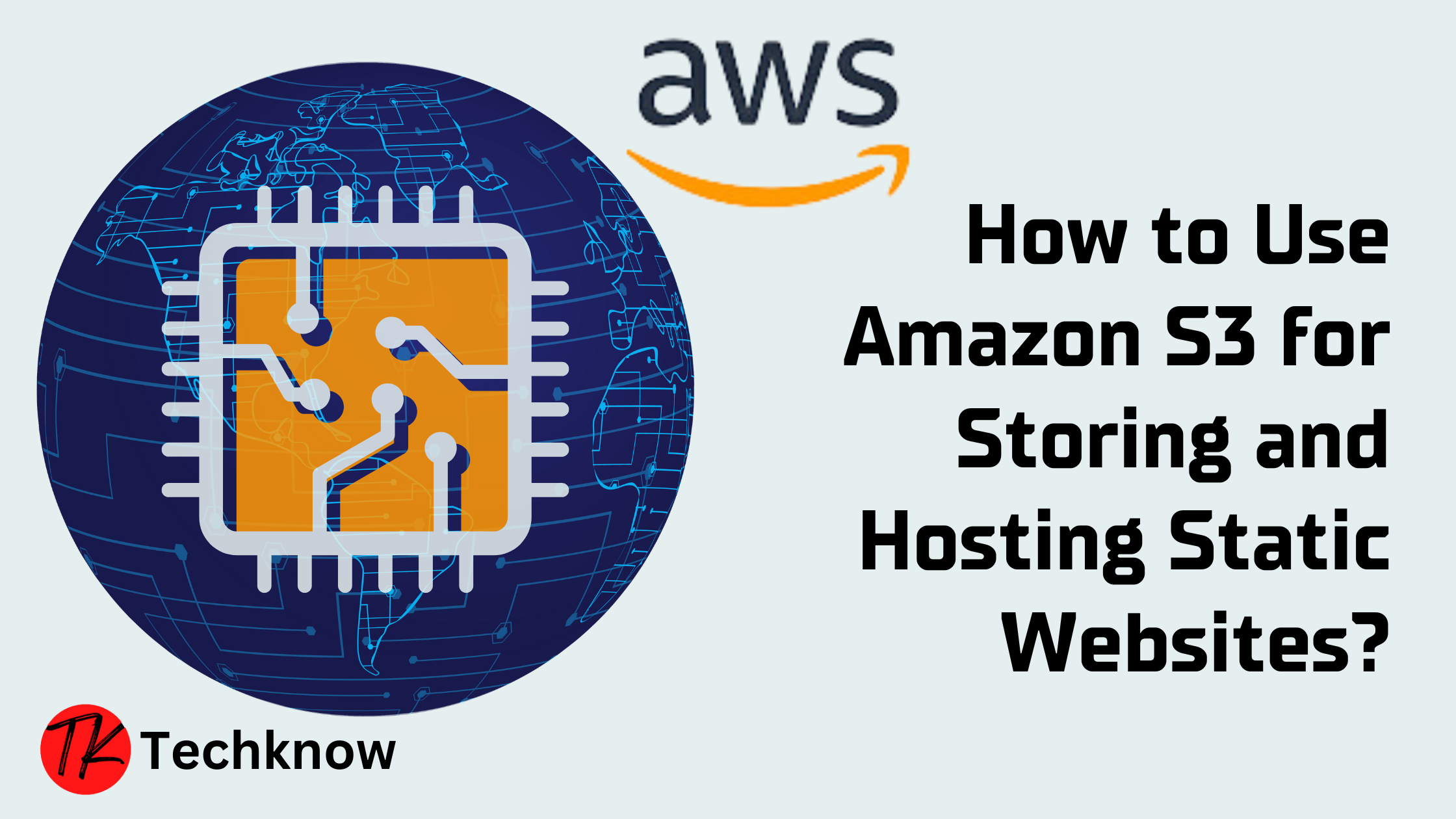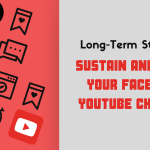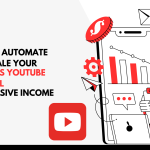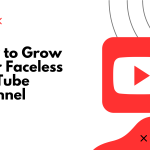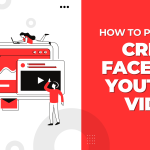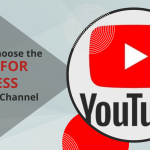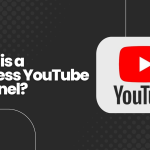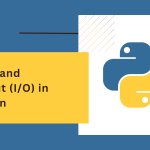Amazon Simple Storage Service (S3) is a powerful and scalable cloud storage solution. It’s designed for storing any amount of data, but did you know you can also use it to host static websites? Whether you’re hosting HTML, CSS, JavaScript files, or image assets, S3 offers a cost-effective, reliable, and scalable way to deliver content globally.
In this guide, we’ll walk through how to set up Amazon S3 for file storage and host a static website.
Table of Contents
What is Amazon S3?
Amazon S3 is a cloud-based object storage service designed for:
- Backup and archiving of files.
- Storing large datasets like images, videos, or logs.
- Hosting static websites or assets for dynamic applications.
It provides high availability and low latency while ensuring your data is securely stored.
Use Cases for Hosting Websites on S3
- Portfolio Websites
- Display personal or professional portfolios.
- Landing Pages
- Quick setup for marketing campaigns or events.
- Documentation and Help Sites
- Host your technical documentation or support pages.
- Static Content for Applications
- Store assets like CSS, JavaScript, or media files.
Step-by-Step Guide to Using Amazon S3 for Website Hosting
Step 1: Log in to AWS Management Console
- Go to the AWS Management Console.
- Search for S3 and open the service.
Step 2: Create an S3 Bucket
- Click the Create Bucket button.
- Fill in the details:
- Bucket Name: Enter a globally unique name (e.g.,
my-static-website). - Region: Select your preferred AWS region.
- Bucket Name: Enter a globally unique name (e.g.,
- Under Bucket Settings, uncheck Block All Public Access (you need public access for hosting websites).
- Confirm by checking the acknowledgment box.
- Click Create Bucket to finalize.
Step 3: Upload Website Files
- Open your newly created bucket.
- Click Upload and drag your static website files (HTML, CSS, JavaScript, images) into the console.
- Review and click Upload.
Step 4: Enable Static Website Hosting
- Go to your bucket’s Properties tab.
- Scroll down to Static Website Hosting and click Edit.
- Select Enable and configure:
- Index Document: Enter the name of your main HTML file (e.g.,
index.html). - Error Document (Optional): Provide an error page file (e.g.,
error.html).
- Index Document: Enter the name of your main HTML file (e.g.,
- Save your changes.
Step 5: Make Files Public
- Navigate to the Permissions tab.
- Under Bucket Policy, click Edit and add the following policy:
{
"Version": "2012-10-17",
"Statement": [
{
"Effect": "Allow",
"Principal": "*",
"Action": "s3:GetObject",
"Resource": "arn:aws:s3:::my-static-website/*"
}
]
}
Save the policy to allow public read access.
Step 6: Access Your Website
- Go back to the Properties tab and look for the Bucket Website Endpoint (e.g.,
http://my-static-website.s3-website-us-east-1.amazonaws.com). - Open the URL in your browser to view your hosted website.
Enhancing Your S3 Website Hosting
1. Use Custom Domain with Route 53
- Purchase a domain from Amazon Route 53 or a third-party registrar.
- Create an Alias Record in Route 53 to point to your S3 bucket website endpoint.
2. Enable HTTPS with CloudFront
- Configure a CloudFront distribution for your bucket to deliver content securely over HTTPS.
- Request an SSL Certificate using AWS Certificate Manager (ACM).
- Associate the certificate with your CloudFront distribution.
3. Add Caching for Faster Load Times
- Leverage CloudFront for caching content globally and improving website performance.
Best Practices for S3 Website Hosting
- Optimize File Sizes
- Compress files (CSS, JS, images) before uploading to reduce load times.
- Monitor Costs
- Use the AWS Free Tier for up to 5GB of S3 storage and 1GB of data transfer per month.
- Set Up Backups
- Use Versioning to track and restore older versions of your files.
- Restrict Write Access
- Limit bucket permissions to prevent unauthorized uploads or changes.
- Analyze Traffic
- Enable S3 Access Logs or use CloudWatch for insights into website traffic.
Free Tier Considerations
If you’re using the AWS Free Tier, make sure to stay within these limits:
- Storage: 5GB of standard S3 storage.
- Data Transfer: 1GB of outgoing data transfer per month.
Exceeding these limits will result in additional charges, so monitor your usage via the AWS Billing Dashboard.
Conclusion
Amazon S3 is an excellent platform for storing and hosting static websites. Whether you’re building a personal portfolio or deploying a small-scale business site, S3 offers a low-cost, scalable, and reliable solution. By following this guide, you can easily get your website live and accessible to users around the globe.
Learn More:
Getting started with AWS Management Console