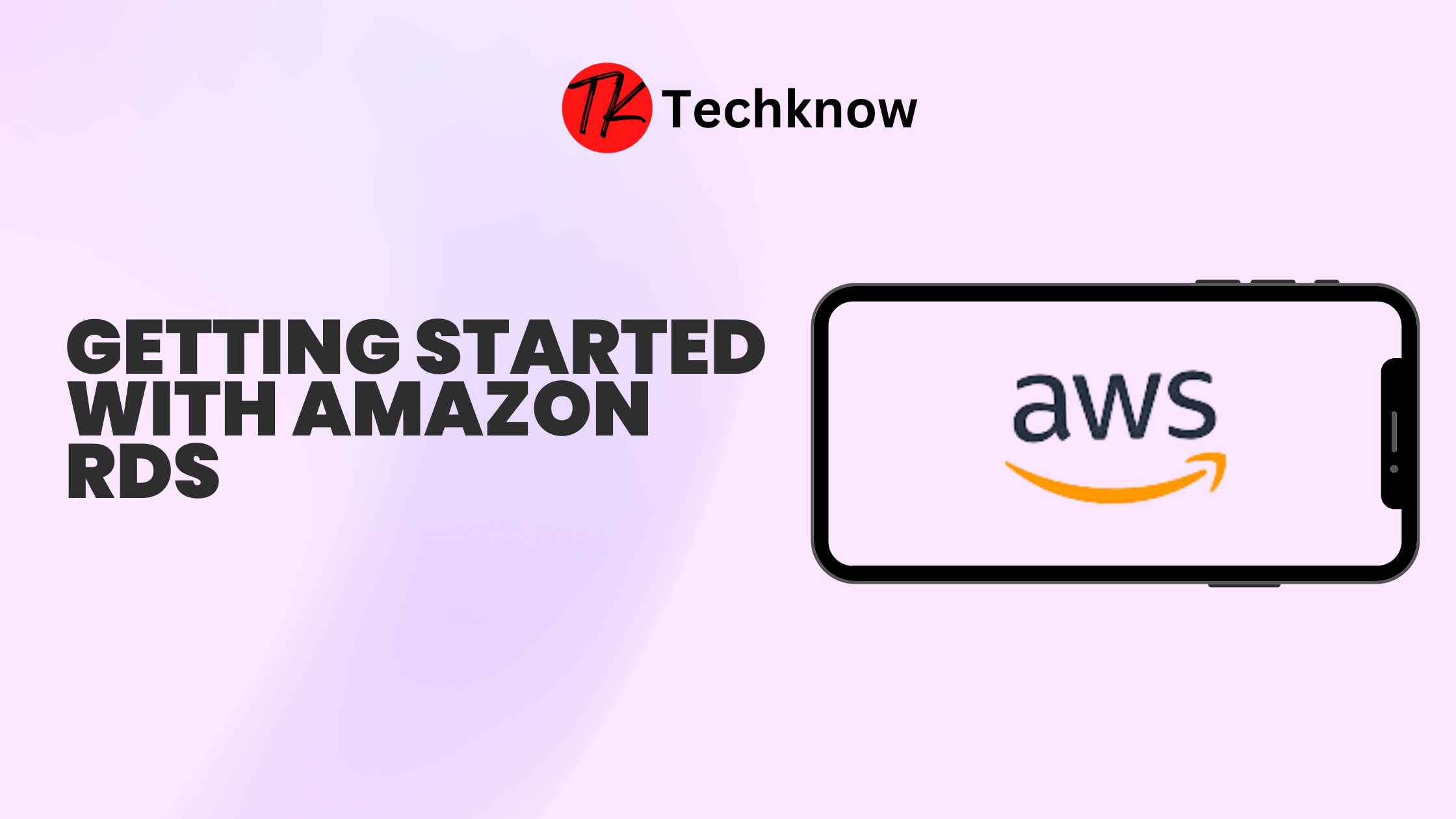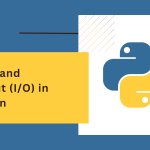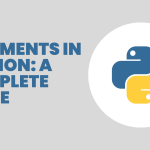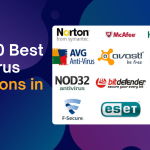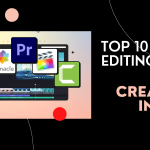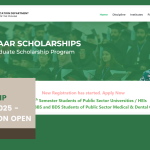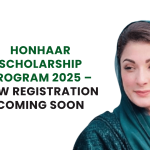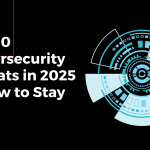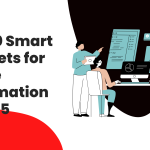Amazon Relational Database Service (RDS) makes it simple to set up, operate, and scale a relational database in the cloud. It automates time-consuming tasks such as backups, patching, and scaling, allowing developers to focus on building applications.
In this blog, we’ll guide you through setting up your first Amazon RDS instance, discuss its key features, and explore best practices for managing it.
Table of Contents
What is Amazon RDS?
Amazon RDS is a fully managed database service that supports several database engines, including:
- Amazon Aurora
- MySQL
- PostgreSQL
- MariaDB
- Oracle Database
- Microsoft SQL Server
It is designed for high availability, scalability, and performance with minimal administrative overhead.
Key Features
- Automated Backups
- Enables automated daily snapshots and transaction logs to restore your database to any point in time.
- Multi-AZ Deployment
- Ensures high availability by automatically replicating your database across multiple availability zones (AZs).
- Performance Monitoring
- Built-in integration with Amazon CloudWatch to monitor metrics like CPU utilization, connections, and IOPS.
- Security
- Data is encrypted in transit and at rest using AWS Key Management Service (KMS).
- IAM policies control access to RDS instances.
- Scalability
- Easily scale compute and storage capacity with minimal downtime.
- Integration with Other AWS Services
- Works seamlessly with EC2, Lambda, S3, and more for comprehensive application architecture.
Step-by-Step Guide to Setting Up Amazon RDS
Step 1: Log in to AWS Management Console
- Go to the AWS Management Console.
- Search for RDS in the search bar and open the service.
Step 2: Create a Database Instance
- In the RDS dashboard, click Create Database.
- Choose a database creation method:
- Standard Create: Offers full customization options.
- Easy Create: Pre-configures many settings for quick deployment.
Step 3: Select a Database Engine
- Choose your preferred engine:
- MySQL (widely used and cost-effective).
- PostgreSQL (feature-rich with advanced SQL capabilities).
- Select the version you want to use.
Step 4: Configure Database Settings
- Choose a Template:
- Free Tier: Ideal for testing or low-traffic workloads.
- Production: For high-availability and critical workloads.
- Fill out DB Instance Identifier (e.g.,
mydatabase). - Specify Master Username and Password to access the database.
Step 5: Configure Instance Specifications
- Choose an instance type:
- db.t3.micro (Free Tier eligible for up to 750 hours/month).
- Set storage options:
- Storage Type: General Purpose (SSD) for cost-effectiveness.
- Allocated Storage: Start with 20GB (Free Tier covers up to 20GB).
Step 6: Configure Network Settings
- Select a VPC and Subnet Group (default settings work for most cases).
- Enable Public Access if you need to connect from outside AWS (e.g., your local machine).
- Configure the Availability Zone (choose one or allow AWS to select).
Step 7: Configure Database Options
- Choose the Database Name (optional but recommended).
- Enable Automatic Backups and set the retention period (e.g., 7 days).
- Enable Monitoring to gather performance metrics via CloudWatch.
Step 8: Review and Launch
- Review all your settings in the summary.
- Click Create Database to launch the instance.
Step 9: Connect to Your RDS Instance
- In the RDS dashboard, go to Databases and find your instance.
- Copy the Endpoint URL (e.g.,
mydatabase.xxxxxx.us-east-1.rds.amazonaws.com). - Use a database client like MySQL Workbench, pgAdmin, or CLI tools to connect:
- For MySQL: “
mysql -h <RDS_ENDPOINT> -u <USERNAME> -p“ - Replace
<RDS_ENDPOINT>and<USERNAME>with your instance details.
- For MySQL: “
Best Practices for Managing Amazon RDS
- Enable Multi-AZ Deployments
- Improve availability and disaster recovery by deploying instances across multiple AZs.
- Use IAM for Access Control
- Avoid using the master username for application access. Assign roles and permissions instead.
- Encrypt Your Data
- Enable encryption at rest using KMS keys and ensure SSL/TLS is used for in-transit encryption.
- Monitor Performance
- Set up alarms in CloudWatch for key metrics like CPU utilization and free storage space.
- Optimize Costs
- Use Reserved Instances for production workloads to save up to 75%.
- Automate Maintenance
- Schedule updates during maintenance windows to keep your database patched and secure.
- Backup and Restore
- Regularly test your automated backups and manual snapshots to ensure data integrity.
Free Tier Considerations
If you’re using the AWS Free Tier, keep the following limits in mind:
- Instance Type: db.t2.micro or db.t3.micro (up to 750 hours/month).
- Storage: 20GB of General Purpose (SSD) storage.
- Backup Storage: Up to 20GB for automated backups and manual snapshots.
When to Use RDS vs. Other Database Solutions
| Feature | RDS | DynamoDB | EC2 Self-Managed DB |
|---|---|---|---|
| Managed Service | Yes | Yes | No |
| Supports SQL | Yes | No (NoSQL) | Yes |
| Scalability | Vertical & Read Replicas | Horizontal (Automatic) | Custom (Manual) |
| Maintenance Overhead | Low | Minimal | High |
RDS is ideal for structured data workloads, while DynamoDB is better for scalable, NoSQL needs.
Conclusion
Amazon RDS is a robust, reliable, and scalable solution for managing relational databases in the cloud. By following this guide, you can set up a database instance quickly and securely, enabling you to focus on building your applications rather than managing infrastructure.
Learn More:
AWS Free Tier