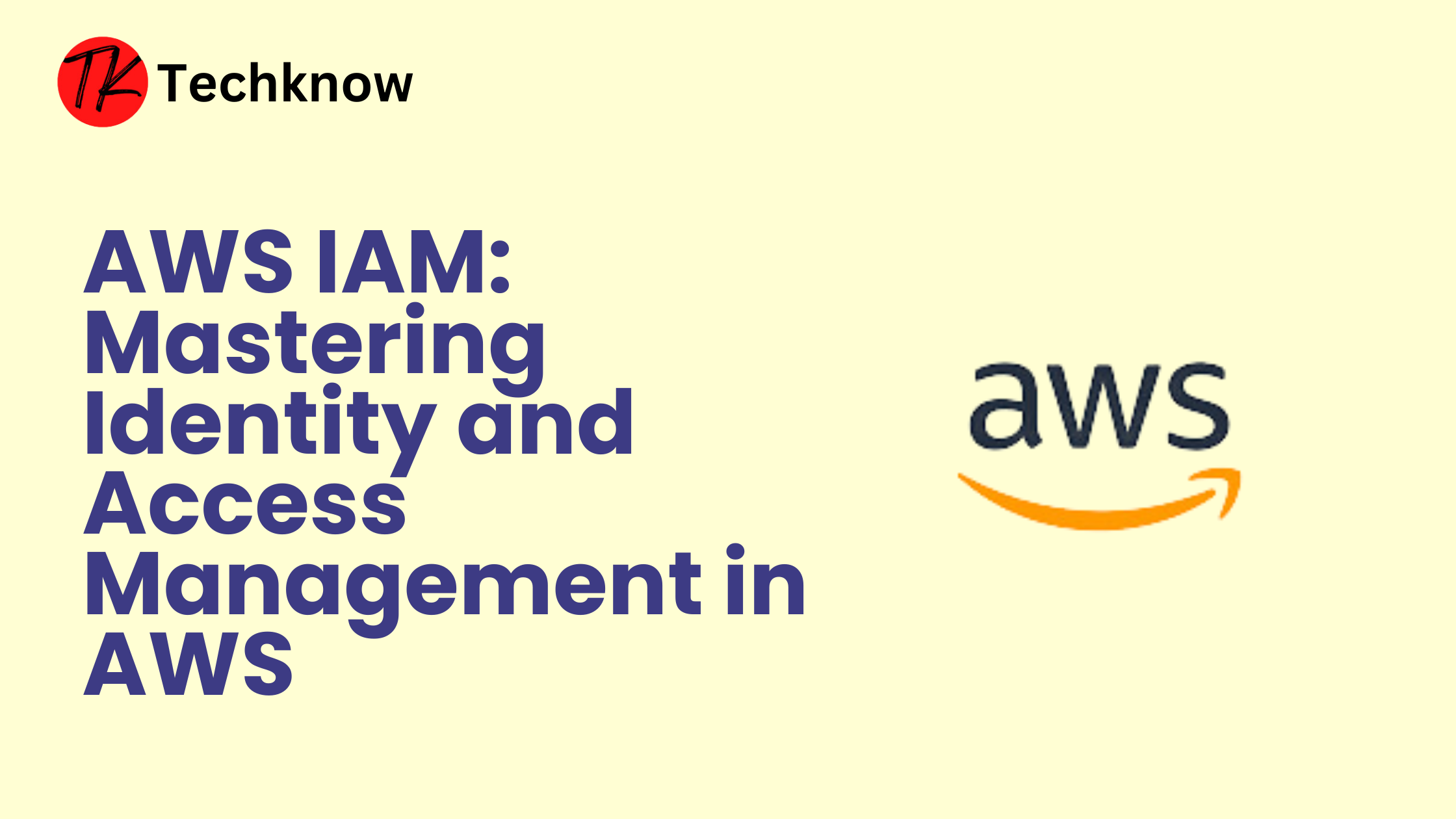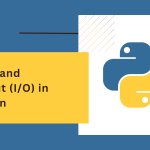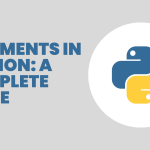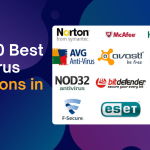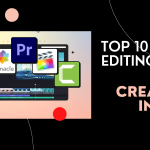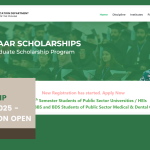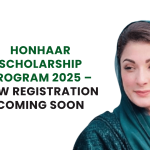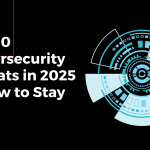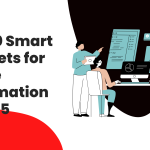AWS Identity and Access Management IAM is a cornerstone of cloud security. It allows you to control who can access your AWS resources and what they can do with them. By implementing IAM best practices, you can ensure your cloud environment is secure, compliant, and tailored to your organization’s needs.
In this blog, we’ll explore what AWS IAM is, its key components, and how to set it up effectively.
Table of Contents
What is AWS IAM?
AWS Identity and Access Management (IAM) is a service that enables you to:
- Create and manage users, groups, and roles.
- Define fine-grained permissions for resources.
- Enforce multi-factor authentication (MFA) for added security.
With IAM, you can implement the principle of least privilege, granting users only the access they need.
Key Components of AWS IAM
- Users
- Represents an individual user in your AWS account.
- Can have credentials for programmatic (API/CLI) and console access.
- Groups
- A collection of users sharing similar permissions.
- Simplifies management by assigning policies at the group level.
- Roles
- Temporary identities that AWS services or applications assume to perform tasks.
- Commonly used with EC2, Lambda, or cross-account access.
- Policies
- JSON documents defining permissions.
- Types:
- AWS-Managed Policies: Predefined by AWS.
- Customer-Managed Policies: Created by you.
- Inline Policies: Embedded directly into a user, group, or role.
- Multi-Factor Authentication (MFA)
- Adds a layer of security by requiring a second factor (e.g., OTP, hardware key) for authentication.
Step-by-Step Guide to Setting Up AWS IAM
Step 1: Access IAM in the AWS Console
- Log in to the AWS Management Console.
- Search for IAM and open the IAM dashboard.
Step 2: Create a User
- Navigate to Users > Add Users.
- Enter a User Name (e.g.,
developer_user). - Choose the access type:
- AWS Management Console Access for GUI access.
- Programmatic Access for API and CLI access.
- Click Next: Permissions.
Step 3: Assign Permissions to the User
- Select a permission assignment method:
- Add User to Group: Create or add to an existing group with predefined permissions.
- Attach Policies Directly: Assign policies directly to the user.
- Copy Permissions from Existing User: Clone permissions from another user.
- Click Next: Tags, add optional tags, and proceed to create the user.
Step 4: Create a Group
- Navigate to Groups > Create Group.
- Name your group (e.g.,
developers_group). - Attach policies such as
AmazonS3FullAccessorAmazonEC2ReadOnlyAccess. - Add users to the group and save.
Step 5: Create a Role
- Navigate to Roles > Create Role.
- Select a Trusted Entity:
- AWS Service for assigning roles to services like EC2 or Lambda.
- Another AWS Account for cross-account access.
- Attach the necessary policies (e.g.,
AmazonEC2FullAccess) and name your role.
Step 6: Enable Multi-Factor Authentication (MFA)
- Go to Users, select a user, and click Security Credentials.
- Under Multi-Factor Authentication, click Assign MFA Device.
- Choose a device type (e.g., virtual MFA app like Google Authenticator).
- Scan the QR code and enter the generated OTPs.
Step 7: Monitor IAM Activity
- Enable AWS CloudTrail to log IAM activity.
- Use IAM Access Analyzer to identify resources shared outside your account.
Best Practices for AWS IAM
- Follow the Principle of Least Privilege
- Grant users only the permissions they need to perform their tasks.
- Use Groups for Permissions
- Assign permissions to groups rather than individual users to simplify management.
- Enable MFA for All Users
- Ensure MFA is enforced for console and programmatic access.
- Rotate Access Keys Regularly
- Periodically rotate programmatic access keys to minimize security risks.
- Use IAM Roles for Applications
- Avoid hardcoding credentials; assign IAM roles to AWS services like EC2 or Lambda.
- Audit Permissions Regularly
- Use IAM Access Analyzer or AWS Trusted Advisor to review and optimize permissions.
- Secure Your Root Account
- Never use the root account for day-to-day operations.
- Enable MFA and store root credentials securely.
IAM Policies Example
Administrator Access Policy (JSON)
{
"Version": "2012-10-17",
"Statement": [
{
"Effect": "Allow",
"Action": "*",
"Resource": "*"
}
]
}
Read-Only Access Policy (JSON)
{
"Version": "2012-10-17",
"Statement": [
{
"Effect": "Allow",
"Action": [
"s3:Get*",
"ec2:Describe*"
],
"Resource": "*"
}
]
}
Free Tier Considerations
IAM is free to use. However, charges may apply for services you configure using IAM (e.g., EC2, S3). Monitor costs through the AWS Billing Dashboard and set up alerts to avoid unexpected expenses.
Conclusion
AWS IAM is essential for managing access and securing your cloud resources. By understanding its components and following best practices, you can build a robust security posture. Start small by creating users and groups, and gradually implement advanced features like roles, policies, and MFA
Learn More:
What is AWS Free Tier?