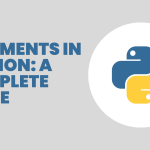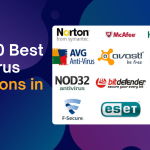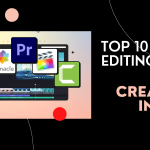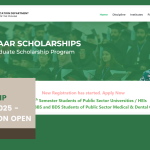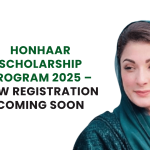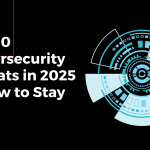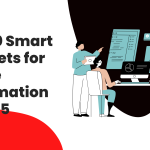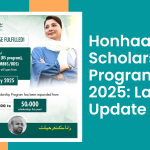C++ is a powerful programming language widely used in system/software development, game development, and high-performance applications. Setting up a C++ development environment is the first step toward writing, compiling, and executing programs. In this guide, we’ll walk through the process of setting up your C++ environment on various operating systems, ensuring you have everything you need to start coding.
Table of Contents
1. Choose an IDE or Text Editor
An Integrated Development Environment (IDE) or a text editor is where you’ll write your code. There are several popular options available:
- Visual Studio Code (VS Code): A lightweight, open-source editor with powerful extensions for development.
- CLion: A robust, cross-platform IDE from JetBrains specifically designed for C++.
- Visual Studio: A comprehensive IDE for Windows that supports development.
- Code::Blocks: An open-source, cross-platform IDE that’s easy to use.
- Eclipse: A versatile IDE that can be configured for development.
Installation
- VS Code: Download it from here.
- CLion: Available here.
- Visual Studio: Download it here.
- Code::Blocks: Get it here.
- Eclipse: Download it here.
Once you’ve chosen an IDE or editor, install it by following the on-screen instructions.
2. Install a C++ Compiler
A C++ compiler is essential to convert your C++ code into executable programs. The most commonly used compilers include:
- GCC (GNU Compiler Collection): Widely used on Linux and macOS.
- MinGW (Minimalist GNU for Windows): A port of GCC for Windows.
- Clang: A compiler with GCC compatibility and additional features, often used on macOS.
- MSVC (Microsoft Visual C++): Comes with Visual Studio and is specific to Windows.
Installation
- Linux (Ubuntu/Debian):
sudo apt update
sudo apt install build-essential- macOS: Install Xcode Command Line Tools, which include Clang:
xcode-select --install- Windows (MinGW):
- Download the MinGW installer from the MinGW website.
- Run the installer, select “base system” and “gcc” under “basic setup.”
- Install and add the MinGW
bindirectory to your system’s PATH.
Verification
After installation, verify the installation by running the following command in your terminal or command prompt:
gcc --versionor
g++ --versionYou should see the installed version of the compiler if everything is set up correctly.
3. Configure the IDE/Editor
After installing the compiler, configure your IDE or editor to use it. Here’s how to do it in some popular editors:
VS Code
- Install the C/C++ extension from the Visual Studio Marketplace.
- Create a
tasks.jsonfile in the.vscodedirectory to define build tasks:
{
"version": "2.0.0",
"tasks": [
{
"label": "build",
"type": "shell",
"command": "g++",
"args": ["-g", "${file}", "-o", "${fileDirname}/${fileBasenameNoExtension}"],
"group": {
"kind": "build",
"isDefault": true
}
}
]
}- Create a
launch.jsonfile for debugging:
{
"version": "0.2.0",
"configurations": [
{
"name": "C++ Launch",
"type": "cppdbg",
"request": "launch",
"program": "${fileDirname}/${fileBasenameNoExtension}",
"args": [],
"stopAtEntry": false,
"cwd": "${workspaceFolder}",
"environment": [],
"externalConsole": true,
"MIMode": "gdb",
"setupCommands": [
{
"description": "Enable pretty-printing for gdb",
"text": "-enable-pretty-printing",
"ignoreFailures": true
}
],
"preLaunchTask": "build",
"miDebuggerPath": "/usr/bin/gdb",
"setupCommands": [],
"logging": { "engineLogging": true }
}
]
}- You can now write C++ code, build it by running the build task (
Ctrl+Shift+B), and debug it using the debugger (F5).
CLion
CLion automatically detects the installed compiler and sets up the environment for you. You can simply start a new project and begin coding.
Visual Studio
Visual Studio comes with a built-in MSVC compiler. You can start a new project, and Visual Studio will handle the configuration automatically.
4. Write Your First C++ Program
Let’s write a simple “Hello, World!” program to test the setup.
Example Code
#include <iostream>
int main() {
std::cout << "Hello, World!" << std::endl;
return 0;
}Compilation and Execution
- VS Code: Press
Ctrl+Shift+Bto build, then run the executable from the terminal. - CLion/Visual Studio: Simply click the “Run” button.
5. Additional Tools and Extensions
Enhance your development experience with additional tools:
- CMake: A build system generator, often used in large projects.
- GDB: A powerful debugger for C++.
- Git: Version control system to manage your codebase.
- Static Analyzers: Tools like
cppcheckhelp find bugs in your code.
Conclusion
With your C++ development environment set up, you’re ready to dive into coding. Whether you’re working on simple projects or complex systems, having a well-configured environment will make your development process smoother and more efficient. Happy coding!
Learn More:
History of C++